【人気ダウンロード!】 アイ パッド 画面 録画 405658-アイ パッド 画面 録画

Iphoneの画面録画で音声調整 音ズレ対策 外部 内部音声の収録方法まとめ
録画ボタンはコントロールセンターにある iPhone標準で提供されている画面録画機能ですが、それはコントロールセンターから呼び出す事ができます。 コントロールセンターですが、画面の 右上の端っこ から下向きにスワイプすると表示されます。このユーザレベル: レベル 5 (4,9 ポイント) 18 yasu522 への返信 yasu522 への返信 「設定」>「スクリーンタイム」>「コンテンツとプライバシーの制限」>「コンテンツ制限」において、画面最下部にある「画面収録」の項目は「許可」にしておられ
アイ パッド 画面 録画
アイ パッド 画面 録画-IPadの画面を録画して音声を録音することができます。 「設定」 >「コントロールセンター」と選択してから、「画面収録」の横にある をタップします。 コントロールセンターを開いて 、 をタップします。 3秒間のカウントダウンのあとに録画が始まります。 録画を停止するには、コントロールセンターを開き、 をタップするか、画面の一番上にある赤いステータスバーをタップし、「停止」をもう一つのやり方は設定からボイスメモをコントロールセンターから直接録音機能を立ち上げる方法です。 下記のように、設定からコントロールセンターにボイスメモを追加します。 すると、コントロールセンターからボイスメモを起動できるようになります。 iPadのホーム画面のアイコンを減らして画面を整理したい場合におすすめです。 録音データは自動的にiPad内に保存され
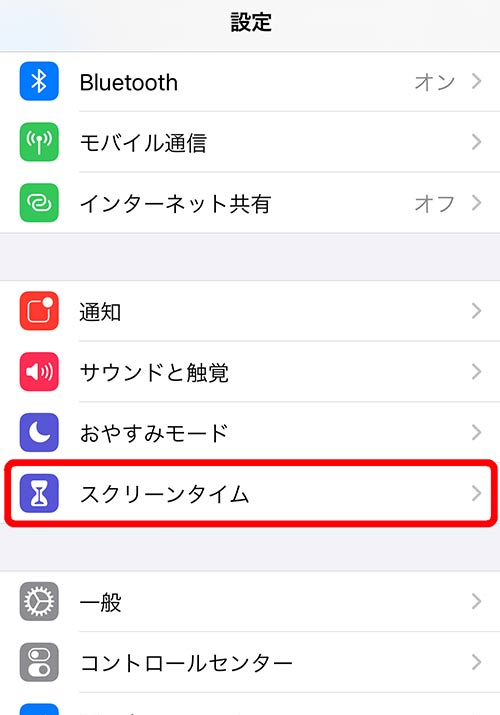
Iphoneの画面録画のやり方を解説 内部音声や外部音声のみの設定方法 家電小ネタ帳 株式会社ノジマ サポートサイト
「画面収録」機能でiPad画面を録画する方法 step1:iPad画面録画機能をコントロールセンターに追加する。 設定アプリを開けて、「コントロールセンター」に「コントロールのカスタマイズ」を選択してください。 「画面収録」の前にある「+」をタップする。 step2:iPad画面録画開始。 コントロールセンターを開いて、「画面収録」機能を選択ししたら、録画開始。今では、iPhone および iPad でも WebEx でも画面を共有することができるのです。 ご存知の方も多いと思いますが、9月にリリースされた iOS 11 には、 「 画面録画 」の機能が加わっています。 この機能を利用して、 WebExの最新バージョン 915 との組み合わせるIPad版アプリを使って、Zoom会議をしている時に、録画する方法は、、、 右上の「」をタップして「クラウドにレコーディング」をタップです。 録画中は「レコーディング」が表示されます。 これでOK! 会議を終了させれば、録画も終わります^^ もちろん、「」から「録画を終了」をタップしてもOKです。 録画のデータはクラウドに 録画データはクラウド上に保存されます
下記が『解決iOS11ア ップグレード後に画面を録画した動画の保存先が分からない バグ不具合障害の対処設定方法』についてのまとめです スポンサーリンク 「iPhone」もしくは「iPad」などのiOSデバイスの画面下部を上にスワイプし、「コントロールZoom(ズーム)で画面録画するとバレる?相手に通知でわかる?iPhoneの場合 iPhoneの画面録画機能を利用する場合、相手にバレない iPhoneのZoomアプリからミーティングに参加し、画面録画をした場合はどうなるのか解説します。 画面録画をスタートしました。「 画面収録 」ボタンをタップすると録画開始。 収録中は画面上部(iPhone Xの場合は時計部分)に赤いステータスバーが現れます。 録画を終了する場合は、この ステータスバーをタップするかコントロールセンターの画面録画ボタン をタップしましょう。 録画した動画の編集・活用 撮影を終えると「写真」に保存 収録したビデオはカメラの動画と同じく「 写真 」に保存されます。
アイ パッド 画面 録画のギャラリー
各画像をクリックすると、ダウンロードまたは拡大表示できます
 | 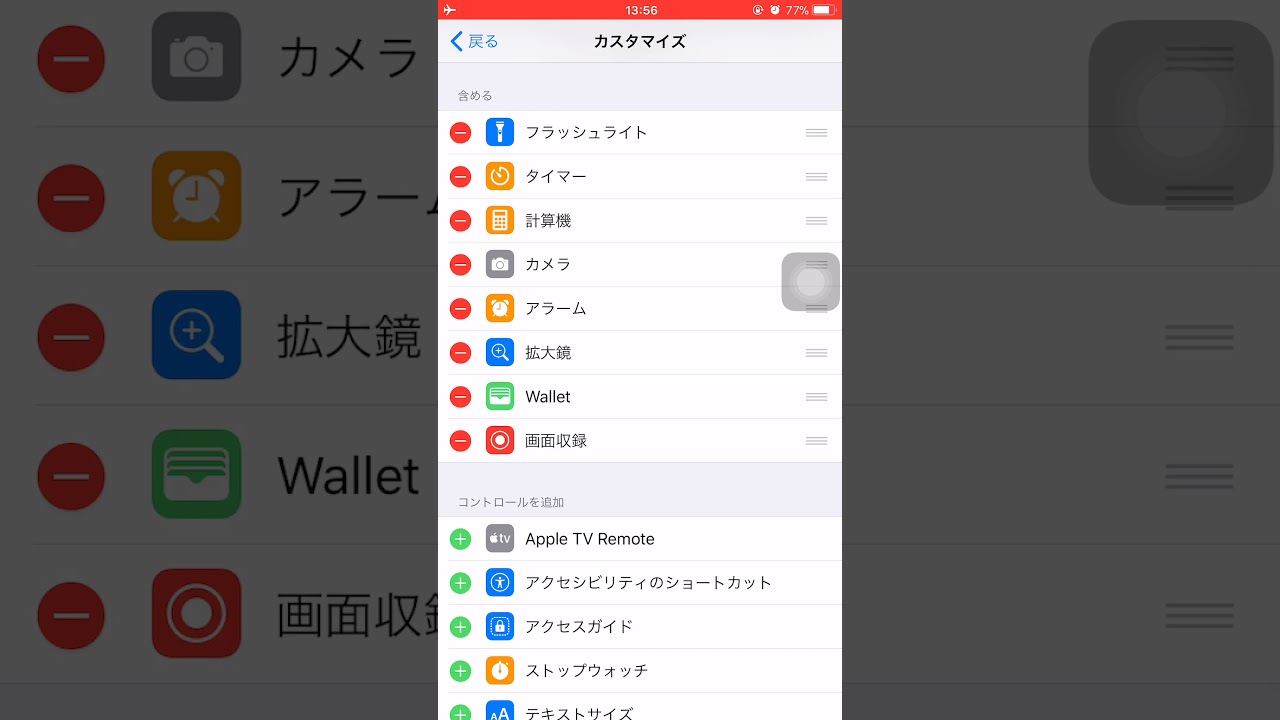 | 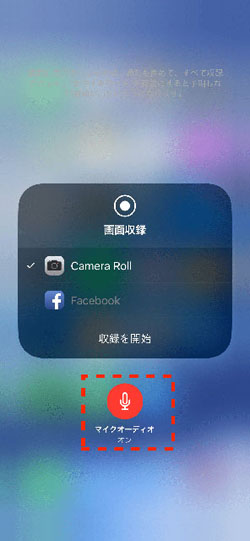 |
 |  | |
 |  |  |
「アイ パッド 画面 録画」の画像ギャラリー、詳細は各画像をクリックしてください。
 | 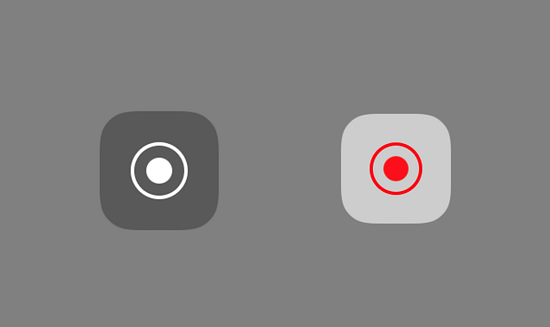 | |
 |  | 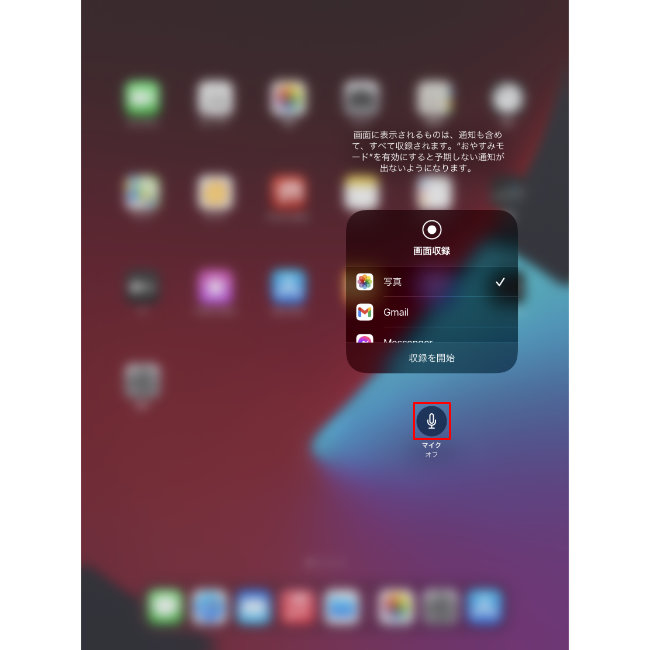 |
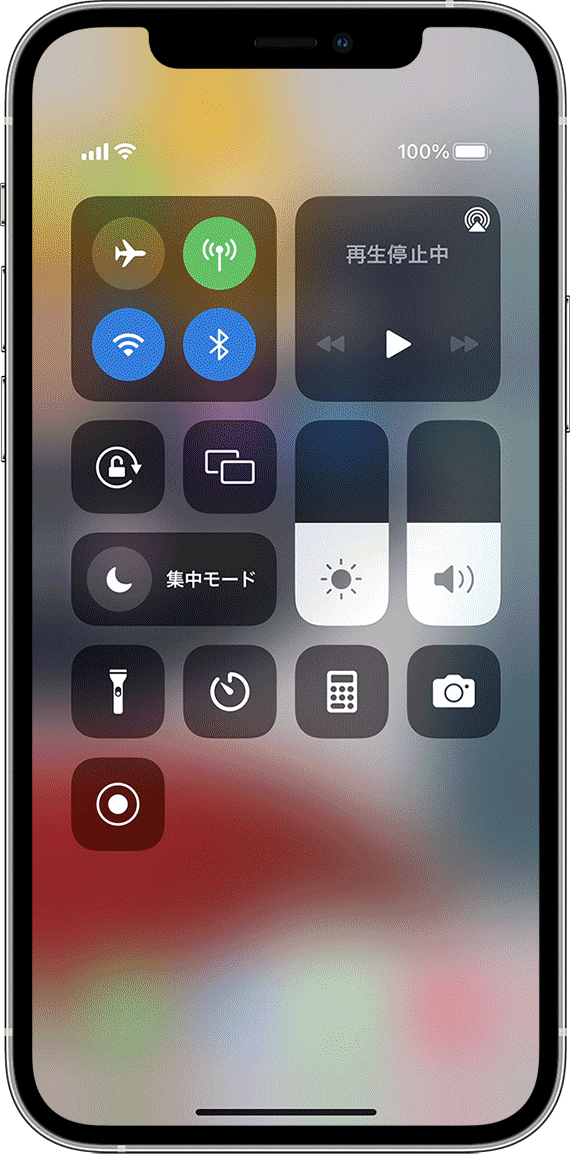 | 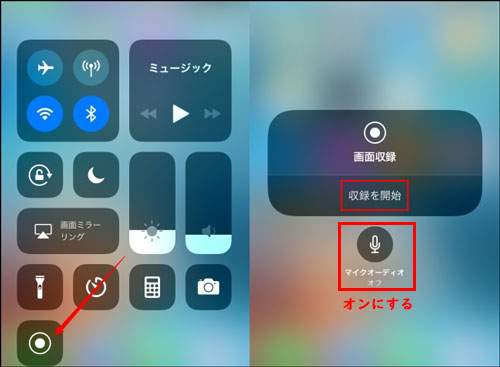 | |
「アイ パッド 画面 録画」の画像ギャラリー、詳細は各画像をクリックしてください。
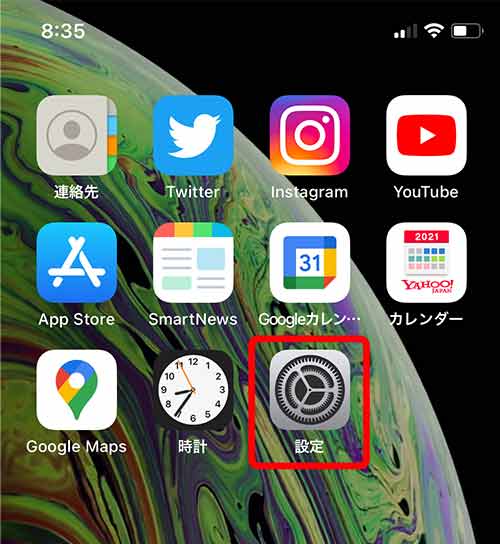 |  | 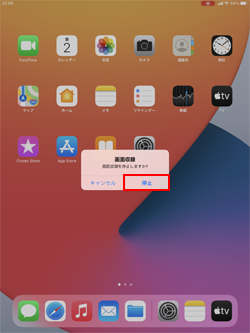 |
 |  |  |
 |  |  |
「アイ パッド 画面 録画」の画像ギャラリー、詳細は各画像をクリックしてください。
 | 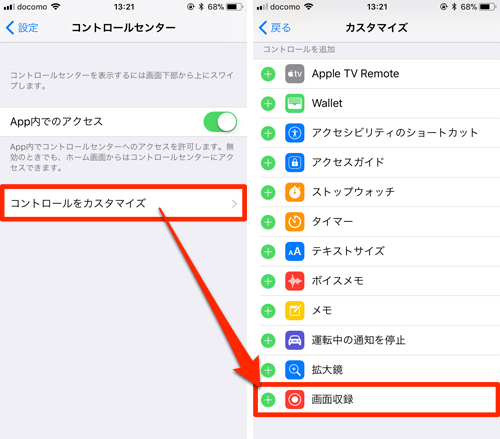 |  |
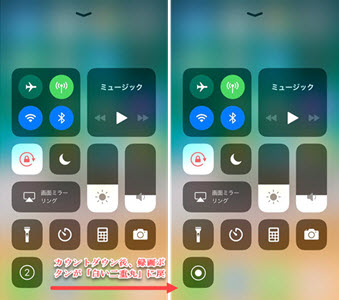 | 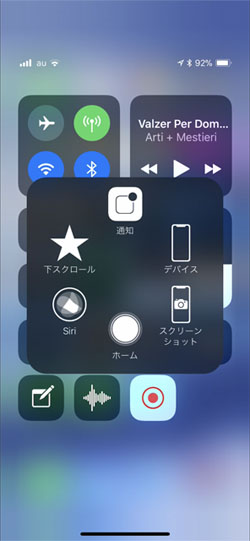 | |
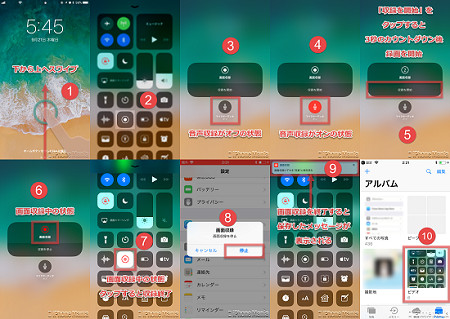 |  |  |
「アイ パッド 画面 録画」の画像ギャラリー、詳細は各画像をクリックしてください。
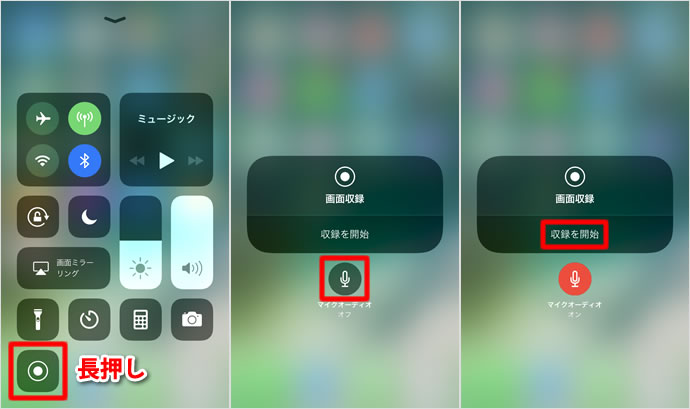 |  |  |
 | 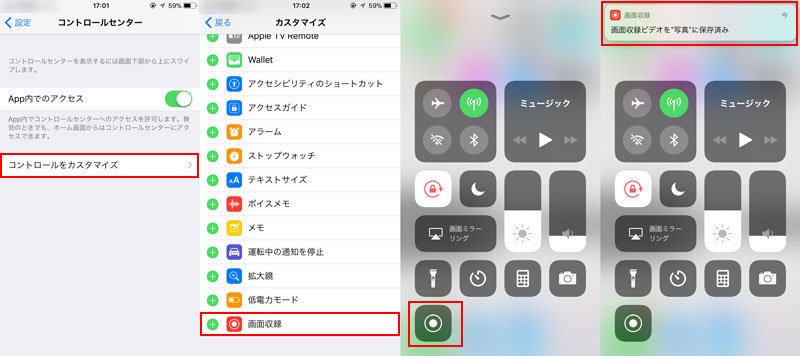 | 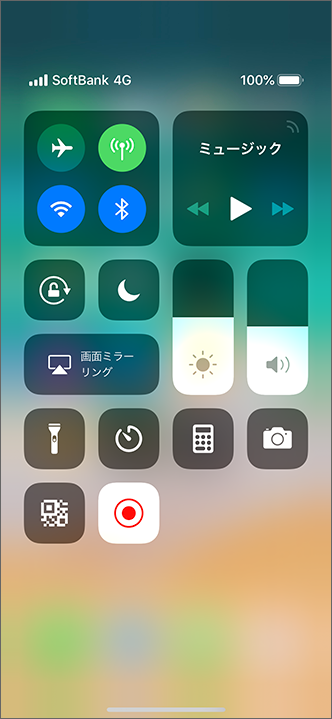 |
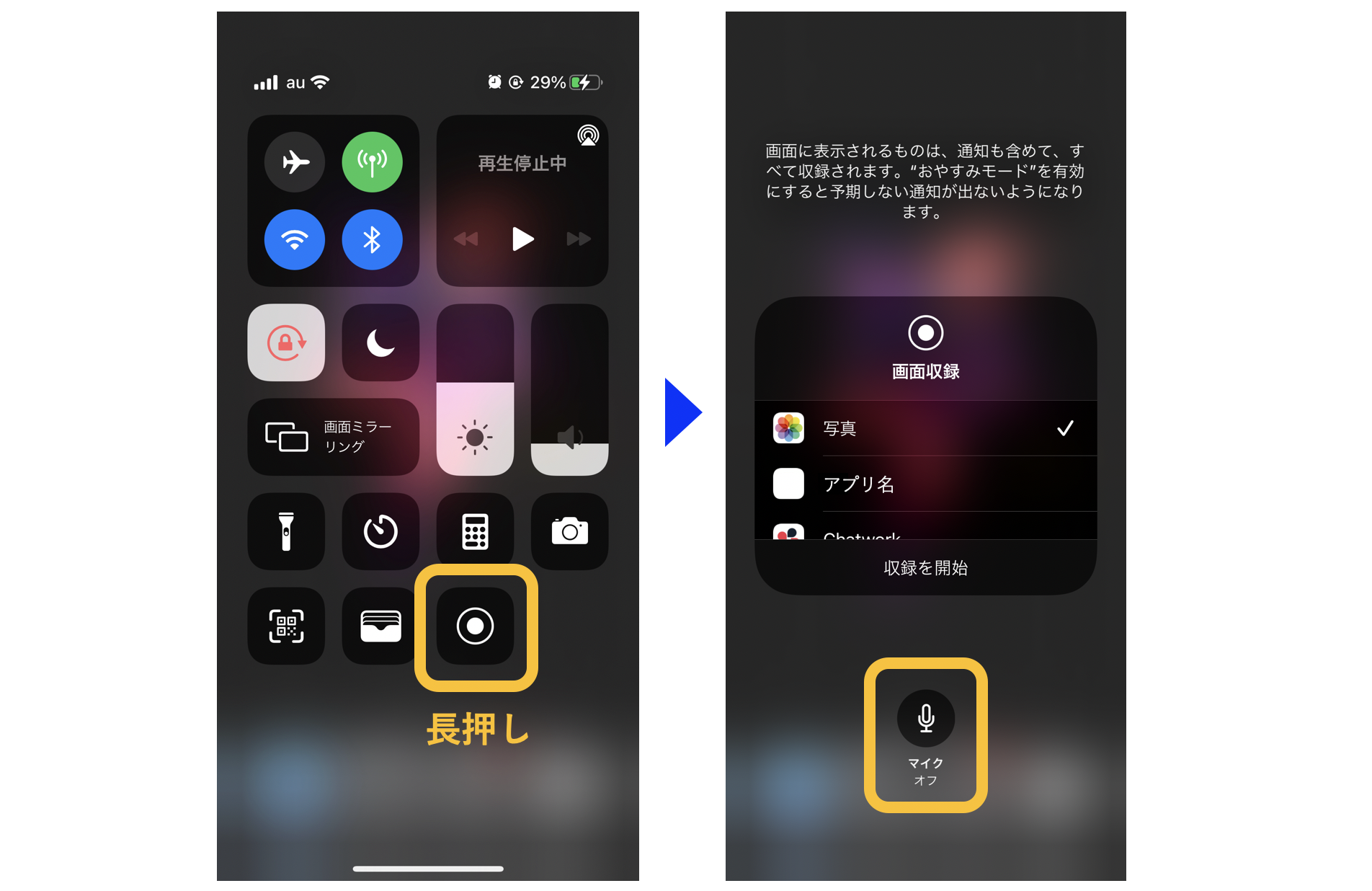 | 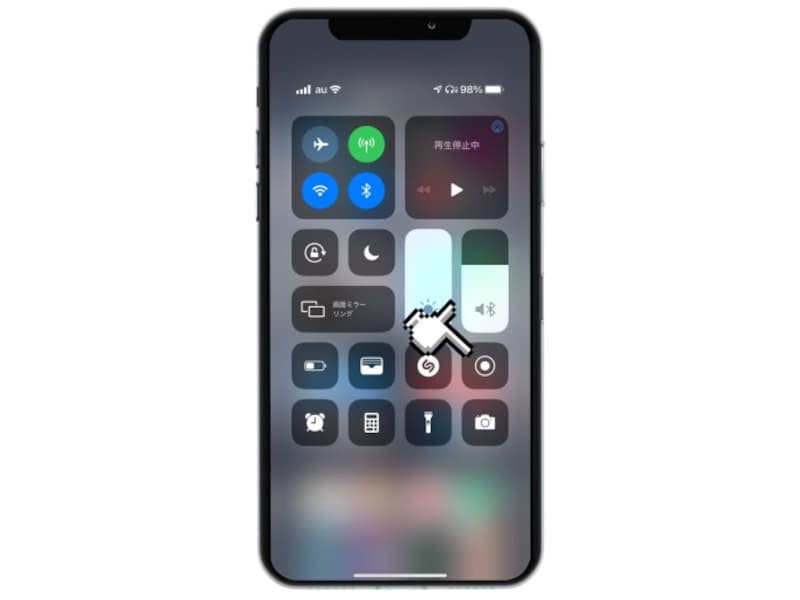 | 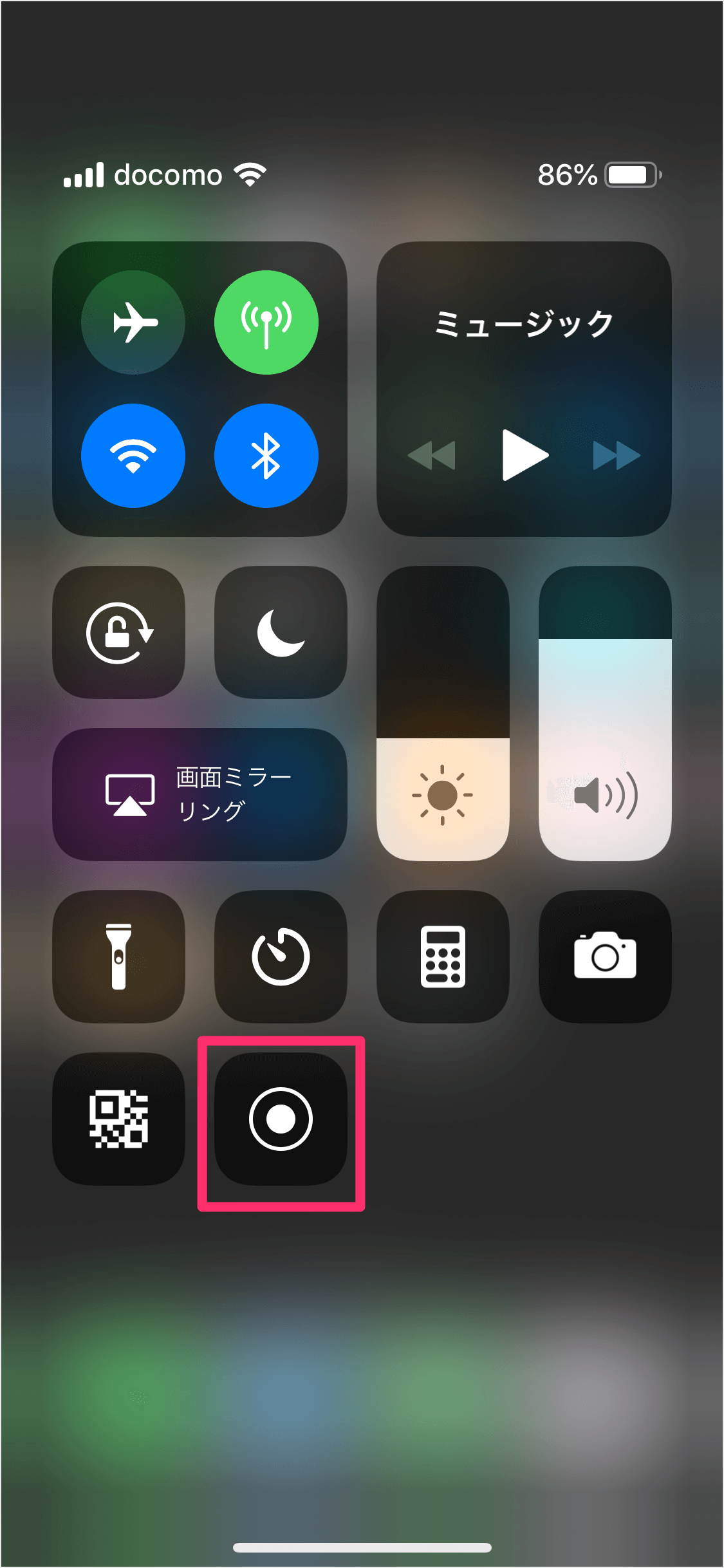 |
「アイ パッド 画面 録画」の画像ギャラリー、詳細は各画像をクリックしてください。
 | 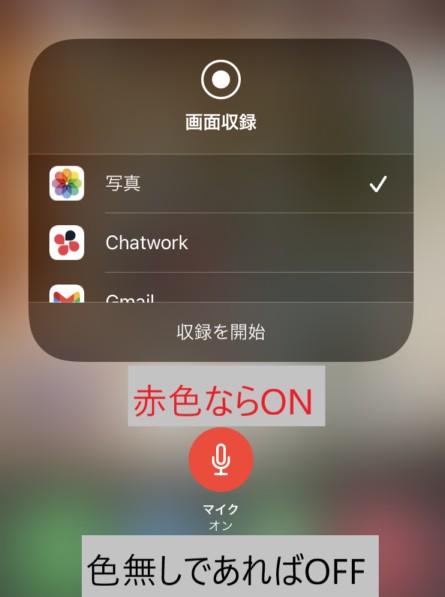 |  |
 | 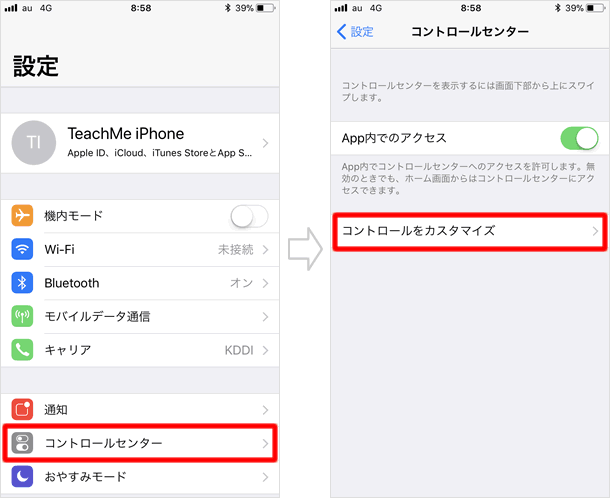 | 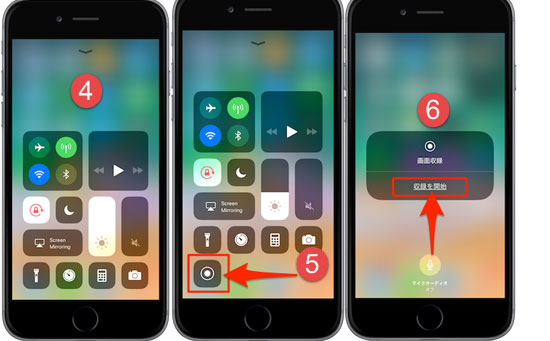 |
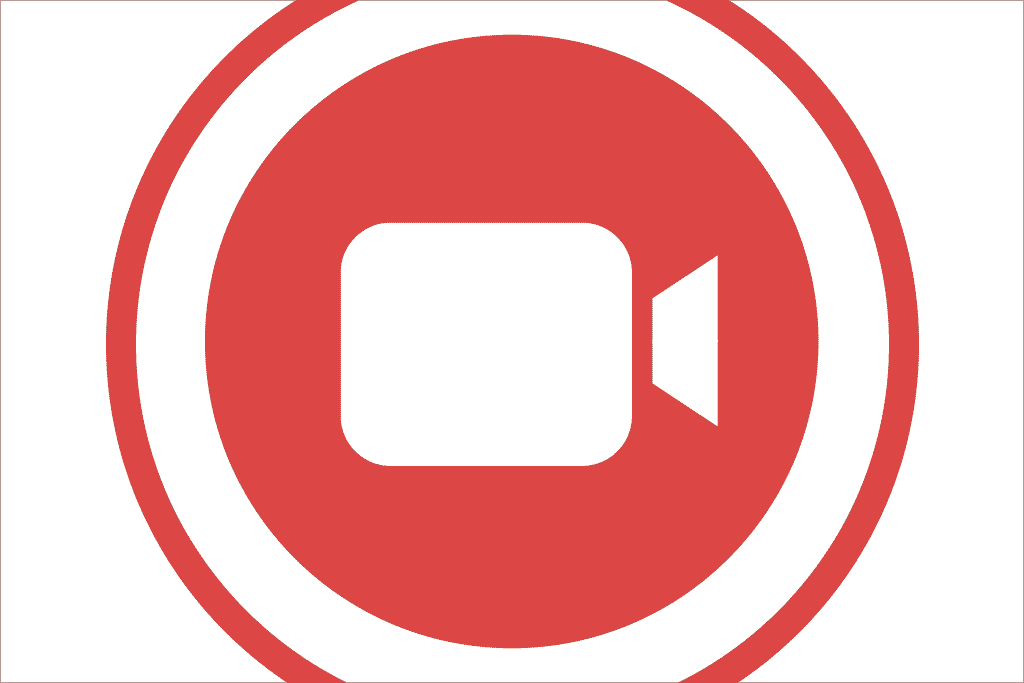 |  | 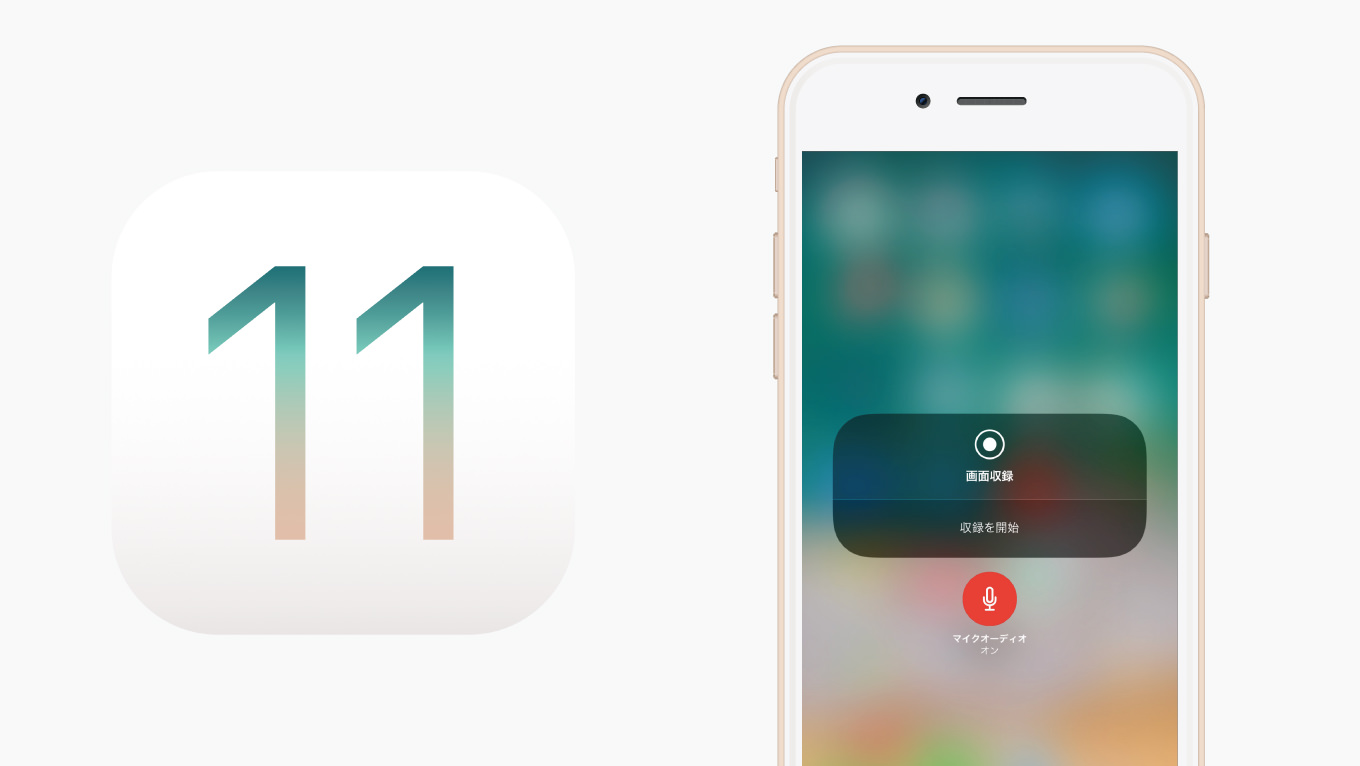 |
「アイ パッド 画面 録画」の画像ギャラリー、詳細は各画像をクリックしてください。
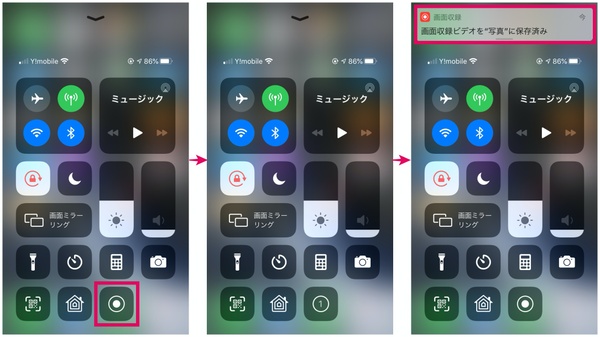 |  | 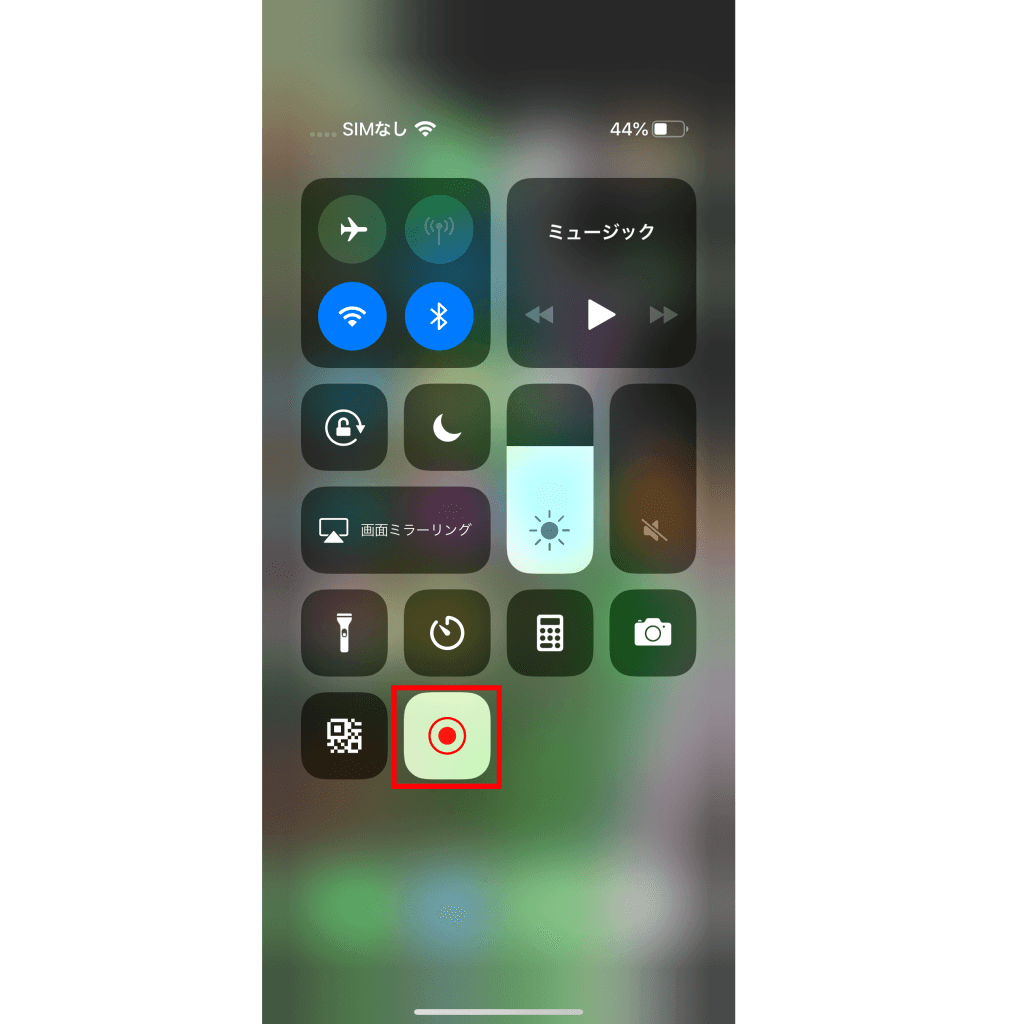 |
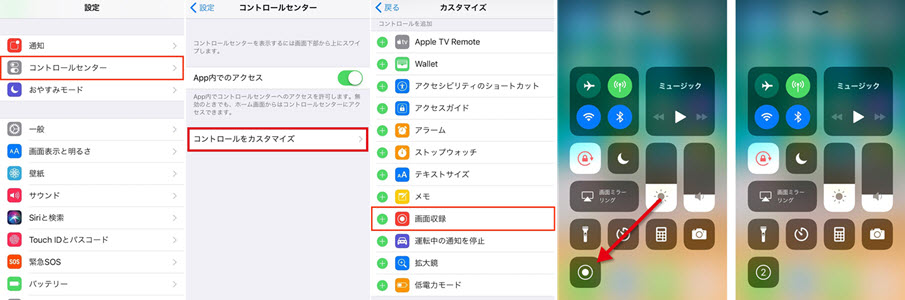 |  | 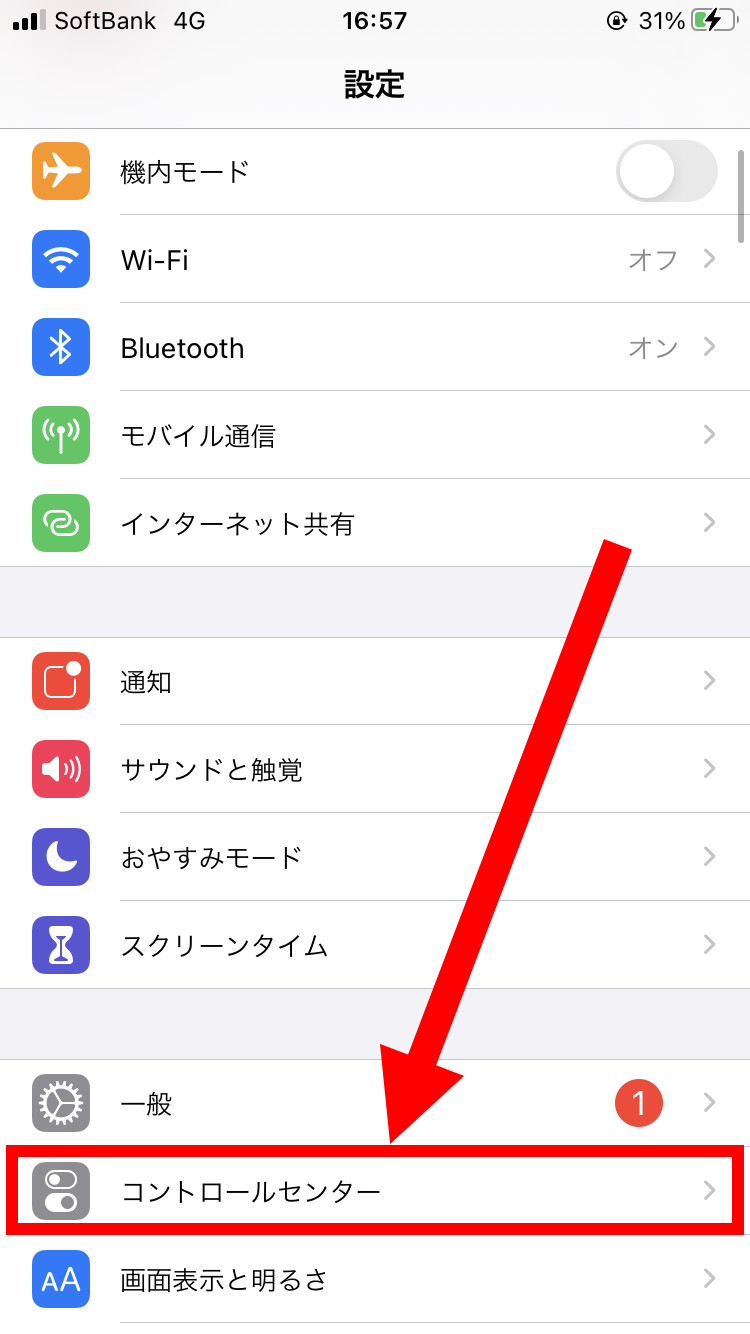 |
 |  |  |
「アイ パッド 画面 録画」の画像ギャラリー、詳細は各画像をクリックしてください。
 |  | |
 | 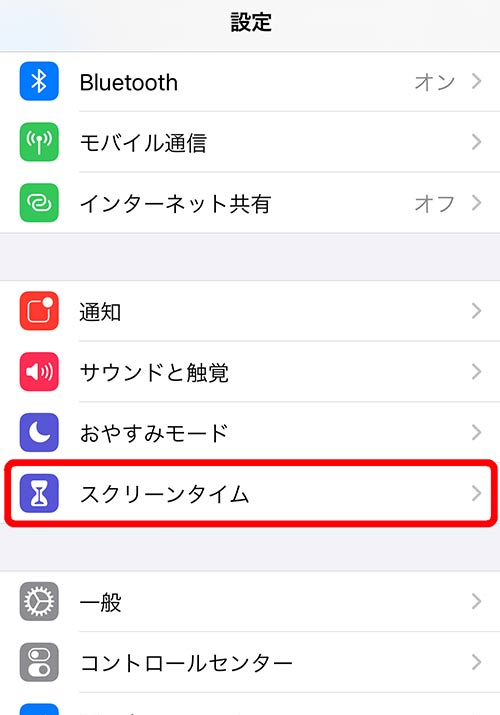 | |
 |  |  |
「アイ パッド 画面 録画」の画像ギャラリー、詳細は各画像をクリックしてください。
 | 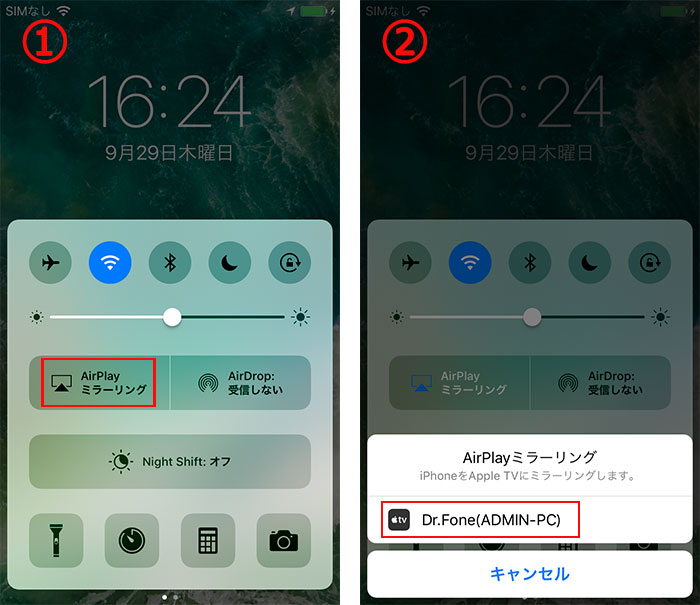 |  |
 | 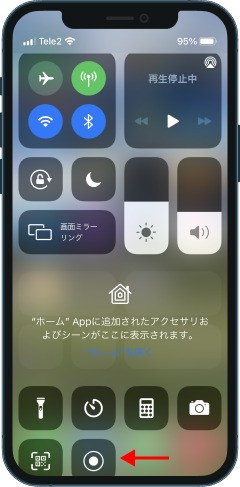 | |
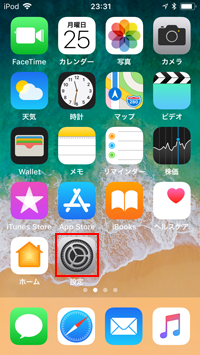 |  |  |
「アイ パッド 画面 録画」の画像ギャラリー、詳細は各画像をクリックしてください。
 |  | 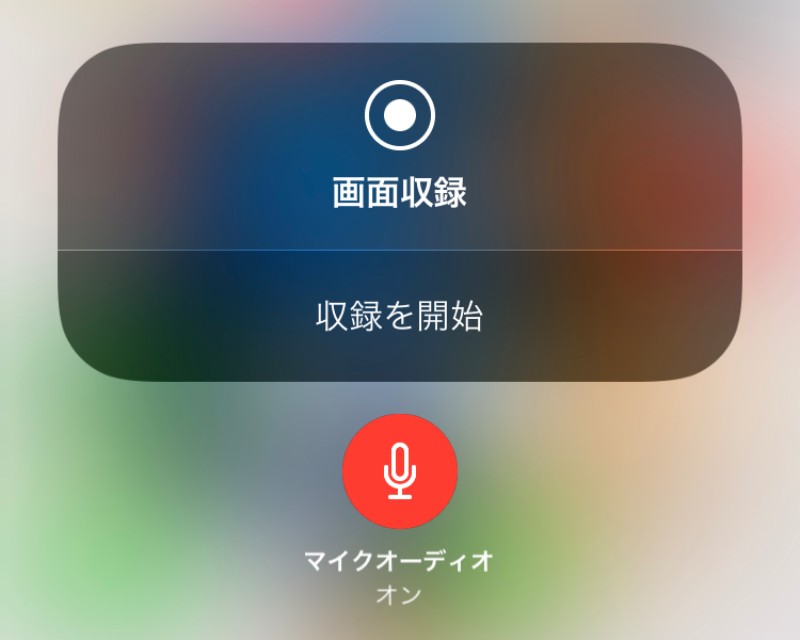 |
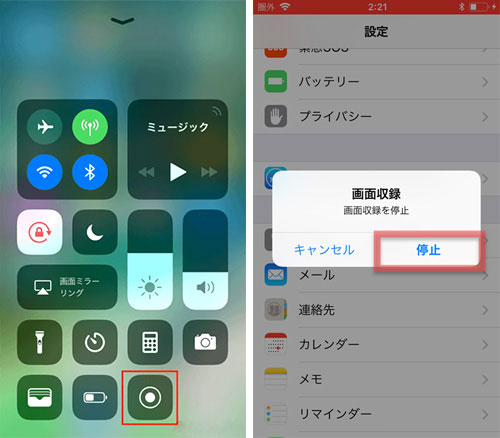 | 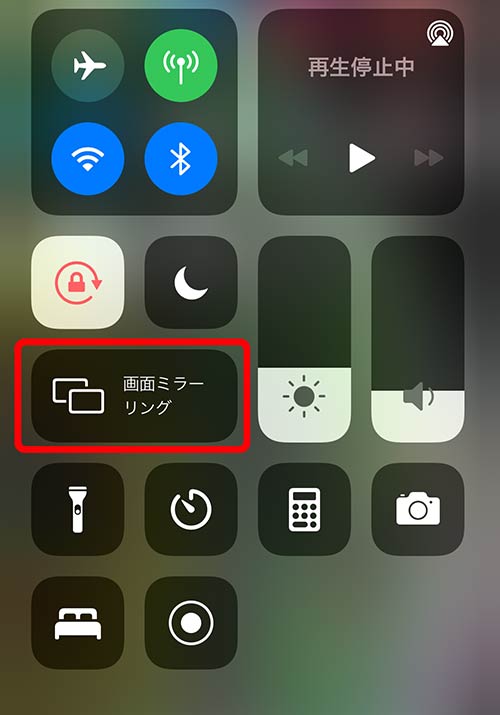 | |
 |  |  |
「アイ パッド 画面 録画」の画像ギャラリー、詳細は各画像をクリックしてください。
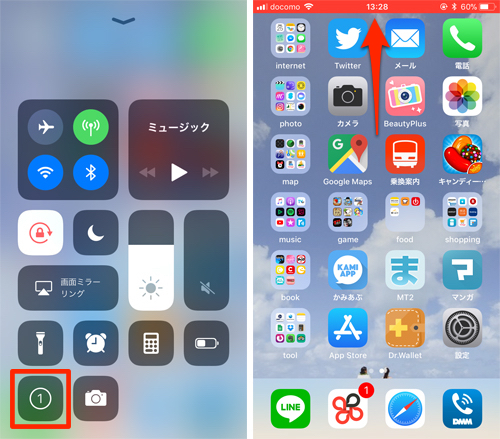 | 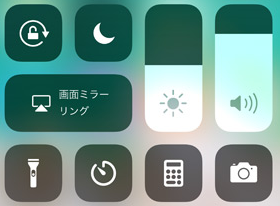 |  |
 |  | 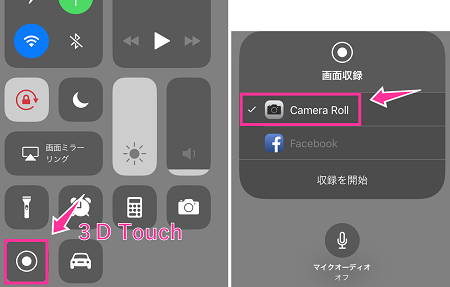 |
 |  |  |
「アイ パッド 画面 録画」の画像ギャラリー、詳細は各画像をクリックしてください。
 | 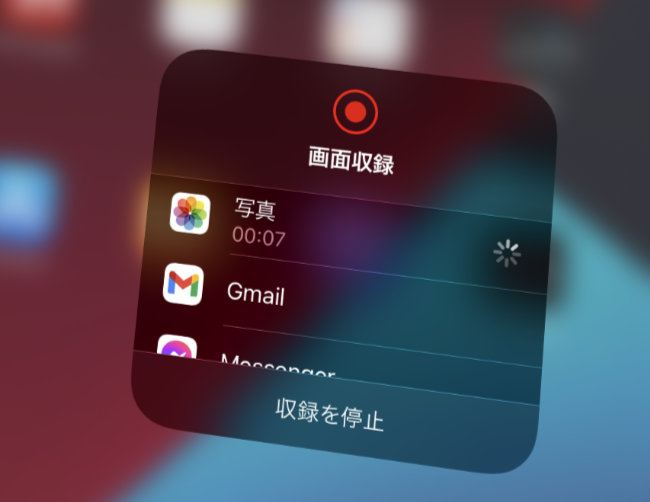 | 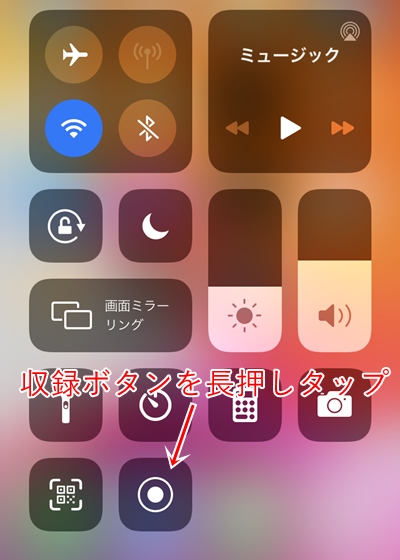 |
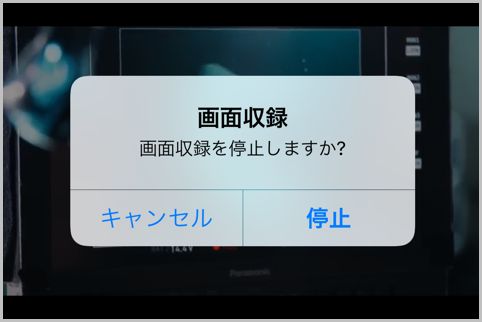 | 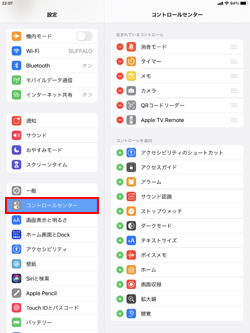 |
11iPadの画面が真っ暗になった時の対処法 12強制再起動 (強制リセット)を行う 13リカバリーモードを行う 14iPadの本体交換修理を依頼する 3iPadの画面が真っ暗になってしまう7つの原因とは? 31ソフトウェアの問題でiPadの画面が真っ暗になる 32Appストアで添付した写真の画面録画アプリをダウンロードして 録画したのですが、録画した動画がどこに保存されたのかが わかりません。 アプリの説明文ではカメラロールに保存されると書いてあったのですがありませんでした。 設定から確認できる
Incoming Term: アイ パッド 画面 録画,
コメント
コメントを投稿